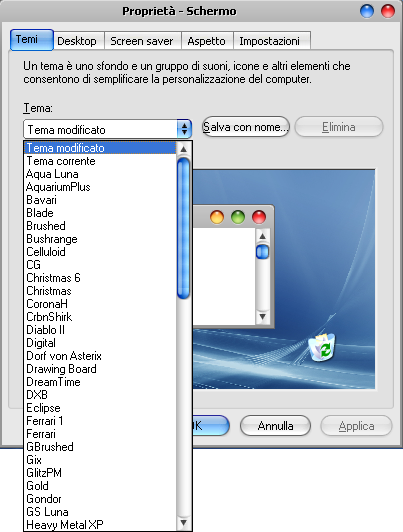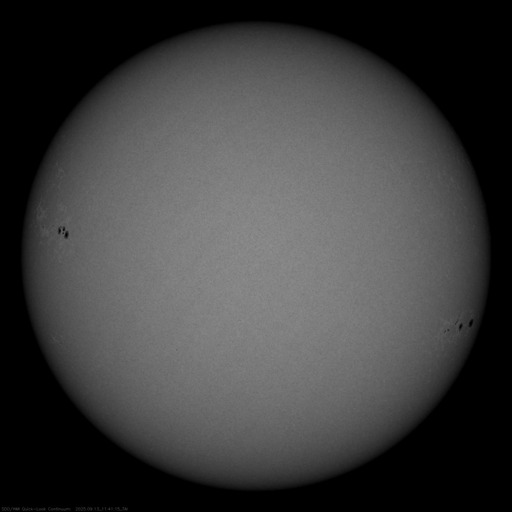Martedì, Marzo 31, 2009
iTunes Store senza carta di credito
Mi sono fatto il Mac!

È la frase che si sente nei film e nelle pubblicità americane. Io personalmente sono un windowsiano, ma l’iPod non è proprio Mac, è solo Apple! He hehe, va beh, lasciamo stare le scuse e diciamoselo, la linea dei nuovi iPod Tuch e dell’iPhone è spettacolare, e funzionano che è una meraviglia, quindi, di fronte all’offerta di Mediaworld non ho resistito ed ho comprato l’iPod Tuch. In seguito ho scoperto che è anche della seconda (ed attualmente ultima) generazione: Libidine….
[more]
Appena arrivo a casa la prima cosa che faccio è collegarlo a iTunes 8 per scaricarci la musica e qualche ruzzino gratuito. Per installare le applicazioni però, anche quelle gratis, è necessario creare un account sull’App Store, e per farlo è necessaria una carta di credito.
Se siete tra quelli che malvolentieri forniscono la propria carta su internet c’è un modo di evitare il problema
COME CREARE UN ACCOUNT SENZA CARTA DI CREDITO
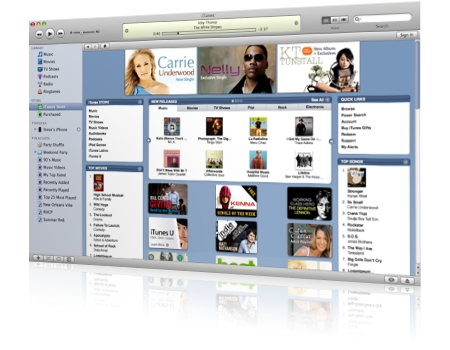
Accedere su iTunes
Selezionare “App Store”
Cliccare su una qualsiasi applicazione in “To Apps Free” ovvero cliccare su un’applicazione gratuita;
Cliccare su “Get App” ovvero tentare il download;
Ci chiederà se vogliamo creare un accaount, clicchiamo appunto su Creare un nuovo account;
Procedere nei passi di iscrizione;
Quando arrivati alla selezione delle carte di credito selezionare “none” o “nessuna”;
Inserire i dati;
Controllare l’email per la verifica.
Alle volte non dovesse esser comparsa l’opzione “nessuna” fate così:
andate su http://www.tunecore.com/freealbum per ottenere un codice promozionale
Usate il codice durante la registrazione anziché cliccare su “crea nuovo account”
Completate la registrazione come detto sopra
A questo punto, con la registrazione senza carta di credito, potete scaricare le applicazioni gratuite, scaricare le copertine degli album, usare la funzione Genius per creare playlist intuitive ecc ecc
Insomma, potete divertirvi di più!
Non mi resta che dirvi di giocare mentre siete al bagno e di andare a fare una bella corsetta a suon di musica subito dopo!

Lunedì, Marzo 23, 2009
Personalizzare Windows XP
Salve a tutti,
utenti Microsoft incalliti ma sempre più insoddisfatti oppure semplicemente curiosi!
Ebbene si, con l’uscita di Vista, Seven e delle varie e sempre splendide (graficamente) versioni di OS X, il nostro caro e corazzato XP incomincia a diventare bruttino (e pensare che quando uscì era favoloso…)
Insomma, la voglia di un desktop tutto nuovo è grande, ma la voglia di installare le nuove versioni è piccola piccola!
Beh, diciamo che una soluzione c’è e che è la stessa Microsoft che ce la dà! [more]Si avete capito bene: quella che sto per raccontarvi è una storia strana, bizzarra ma pensandoci bene quasi scontata. Microsoft, fin dalla prima versione di XP ha dotato il nostro sistema operativo di una potenzialità: quella di poter cambiare il tema, cioè applicare delle maschere che cambiano totalmente (non solo nei colori ma anche nella forma) l’interfaccia grafica. Solo che ha bloccato tale funzionalità. Ganzo vero?
Beh, i soliti noti ci vengono in aiuto sbloccando il file di “censura” così che noi possiamo applicare tutte le maschere che vogliamo, a patto di avere, è certo…. 
Cosa dobbiamo fare quindi per modificare le finestre ed avere l’interfaccia che assomiglia a quella di win Vista o dell’ultimo Leopard della Apple?
Scaricare un piccolo programmino che modifica un file di sistema, copiare le skin nell’apposita cartella di sistema (che esiste già!) e applicarle col comando di win (anche quello esiste già!)
Scaricatevi questo file: UXTheme_Multi-Patcher_6.0.zip ed eseguitelo. Comparirà una finestrella di avvertimento, confermate. Si apre un’altra finestra che vi avverte che i file di sistema sono stati sostituiti e vi consiglia di ripristinarli con il cd di win. Cliccare su ignora e riavviate il sistema.
Fine, non dovete fare altro, adesso avete sbloccate la funzionalità di win e potete applicare le skin, non vi resta che crearvi la vostra ed applicarla…
Ehehhe, dai che scherzo, scaricatevi qualche skin da internet, cercatele con google o altri, copiatele nella cartella c:/WINDOWS/Resources/Theme (dove ci trovare Luna e win classico, le due skin comprese in XP) e poi le ritrovate tutte nelle proprietà dello schermo, sotto la scheda “aspetto”
Qui di seguito due temi molto carini
Seven beta
Mac OSX 10.5 - Leopard
N.B.
Per fare le cose perbenino ci sarebbero altre cosette da fare tipo impostare automaticamente, alla selezione del tema, i puntatori e lo sfondo.
Per fa questo riandate in c:/WINDOWS/Resource/Theme e aprite una delle due cartelle che avete copiato, supponiamo quella “SevenVG R2”
Dentro ci trovate 2 immagini, una per i monitor 4/3, l’altra per quelli panoramici. Sceglietene una e impostatela come sfondo, poi copiate i cursori dalla cartella cursors che vedete, nella cartella C:/WINDOWS/Cursors.
Aprite il pannello di controllo e selezionate “Mouse”. Da lì cambiate i puntatori e scegliete, uno ad uno tramite sfoglia, i puntatori “aero”, cliccate ok. Adesso i puntatori sono cambiati.
Cliccate col destro sul desktop e scegiete proprietà.
Dalla scheda “Temi” (quella visualizzata) selezionate “Salva con nome”, date un nome al tema (tipo seven Beta1) e salvatelo in c:/WINDOWS/Resource/Theme. Così, ogni volta che sceglierete questo tema dalla scheda “Temi”, automaticamente cambieranno i puntatori e lo sfondo che avte e impostato. Se invece cambiate il tema dalla scheda “Visualizzazioni”, cambierete solo la skin, la i puntatori e lo sfondo rimarranno invariati.
Ciao a tutti