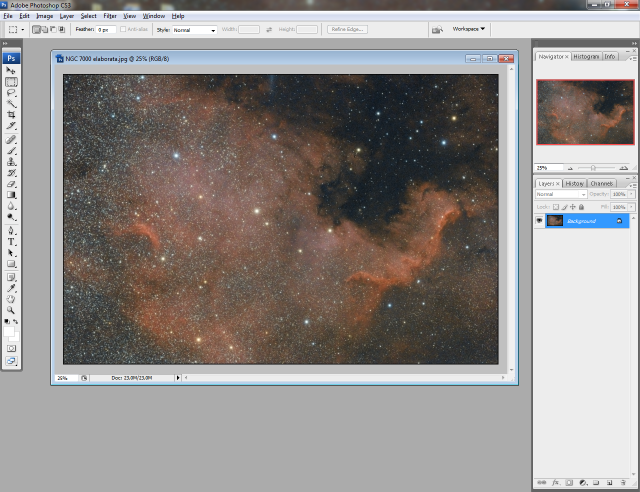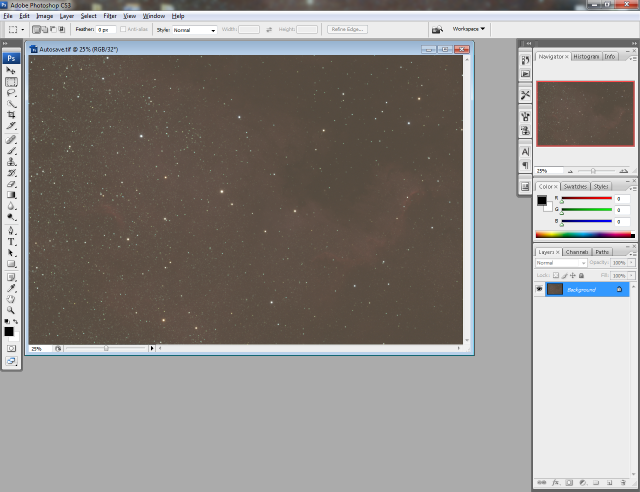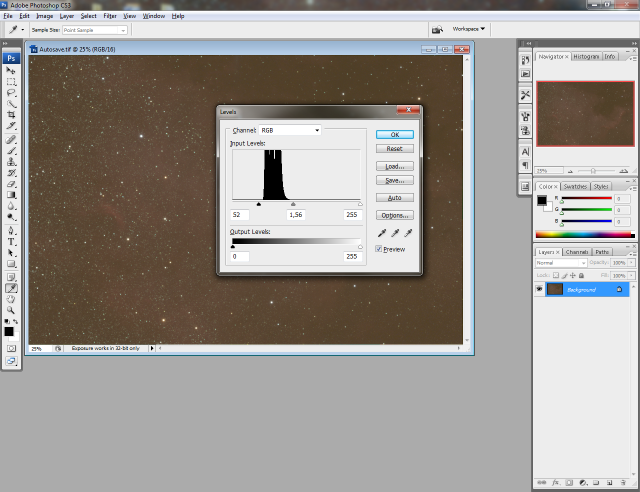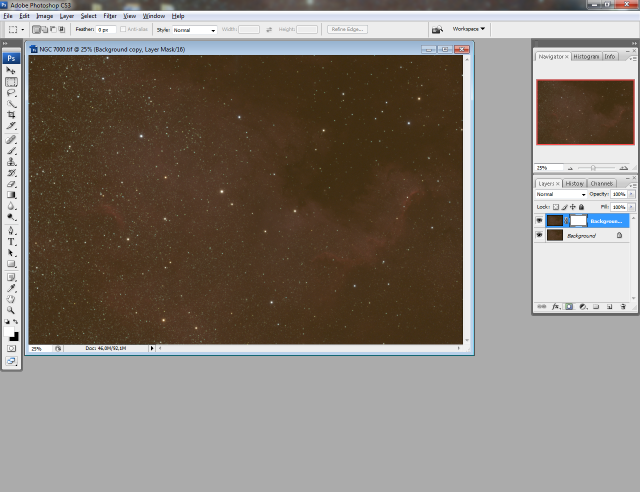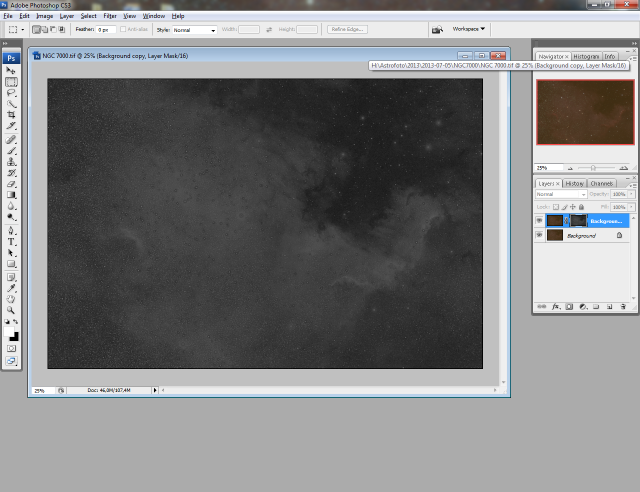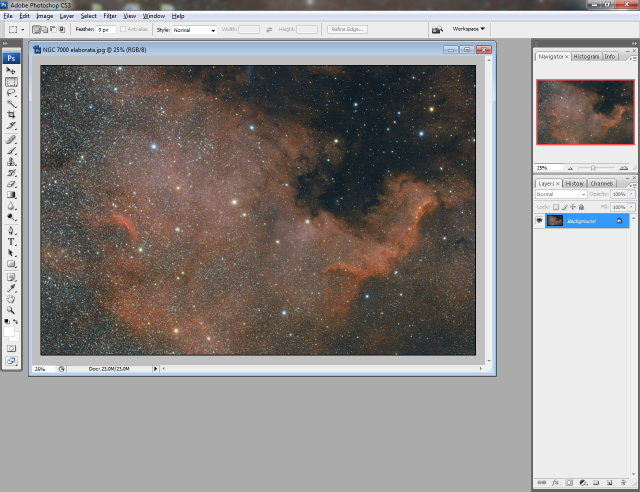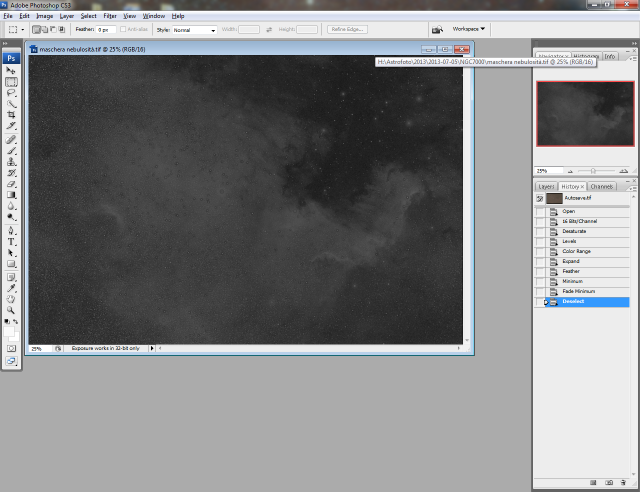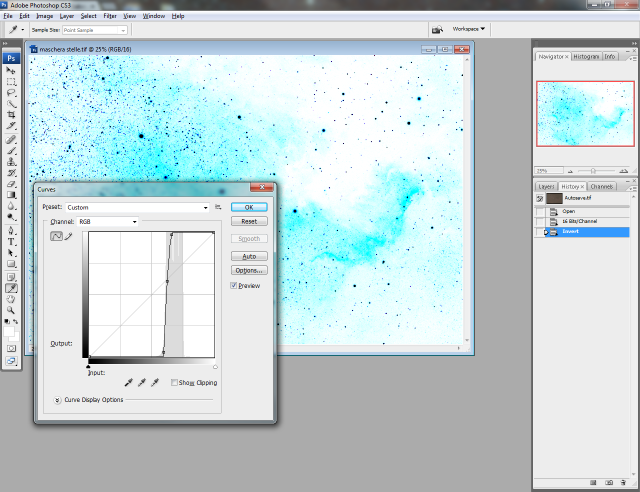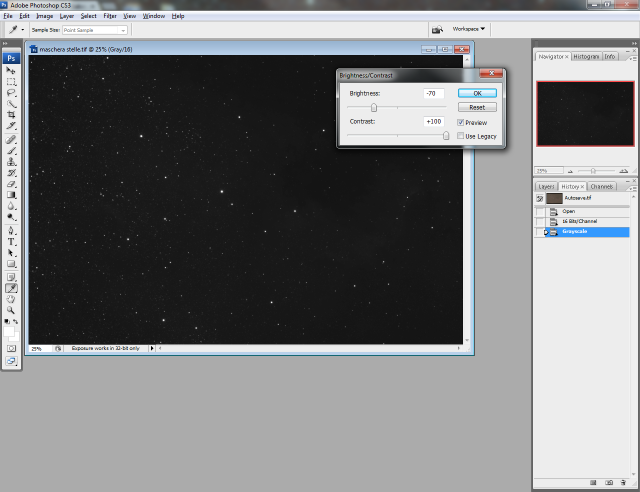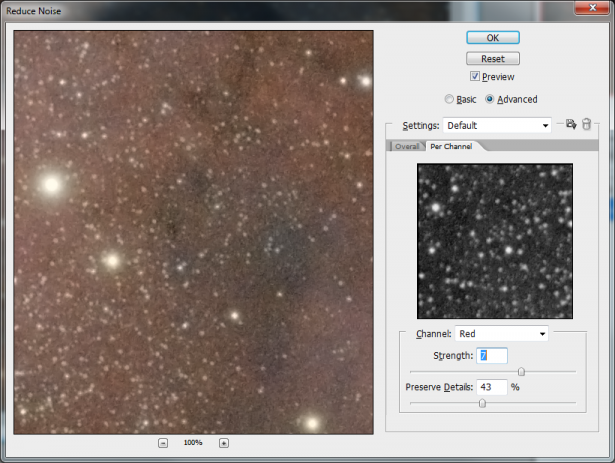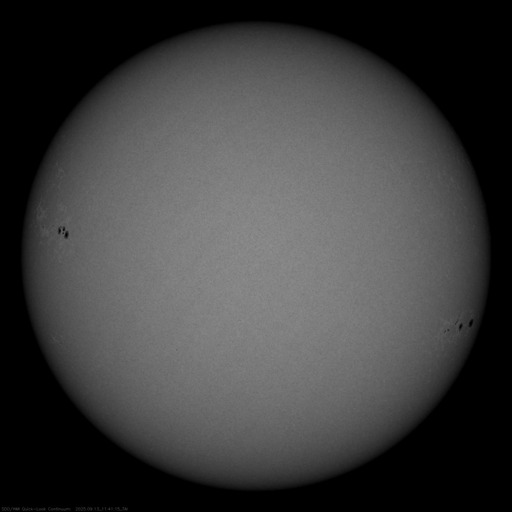Elaborazione immagini DeepSky con Photoshop
Published by Lantaca on Venerdì, Luglio 12, 2013
Questa guida segue quella trovata su “Briciole di Cielo”, ma l’ho riscritta integrandola e modificandone i passaggi secondo il mio moodo di operare.
Col tempo la migliorerò inserendo più passaggi o più tecniche, ed affinandola e dettagliandola il più possibile.
Si parte da una immagine ottenuta da DSS, avendo in questo programma sovrapposto le curve RGB (solitamente sono un po’ sfalsate tra loro) ed aumentando fino ad un massimo del 13-15% la saturazione. Si salva l’immagine così ottenuta in TIFF a 16bit, così è da subito elaborabile in PS.
Elaborare una foto così ottenuta vuol dire aumentare la luminosità e saturazione dell’oggetto e scurire il fondo cielo, inoltre bilanciare eventuali dominanti cromatiche presenti, per cui tutti i passaggi seguenti andranno a fare questo.
Le operazioni che eseguo sono le seguenti_
- Correzione dei livelli
- correzione selettiva del colore
- Prima elaborazione delle curve
- aumento luminosità dell’oggetto mediante selezione col lazzo o con maschera di livello
- diminuzione luminosità del fondo cielo mediante selezione col lazzo o con maschera di livello
- riduzione del rumore
- eventuale riduzione del diametro delle stelle
1) PRIMA CORREZIONE DEI LIVELLI E DEL COLORE
- Aprire i livelli (Ctrl+L) e spostare il cursore di sinistra alla base sinistra dell’istogramma. Fatto ciò riaprire Livelli e spostare nuovamente il cursore sinistro nei pressi della base dell’istogramma.
L’immagine adesso ha un fondo cielo più scuro
- Correzione selettiva del colore: aprire Immagine >Regolazioni > Correzione selettiva colore ed impostare i valori di ogni canale come segue:
ROSSO:-70,0,+50,0
VERDE: -100,+100,-100,0
CIANO: +50,0-50,0
BLU: +50,0,-50,0
Questa procedura elimina o attenua la dominante verde dell’immagine e accende i colori. Ripetere fino a 2 volte se ce n’è bisogno.
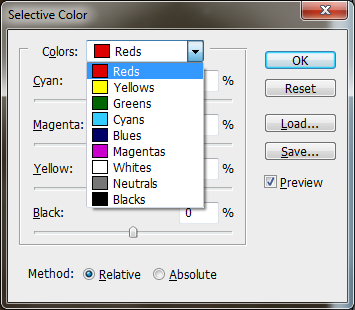
2) RIDUZIONE DIAMETRO STELLARE (non sempre necessario)
- Selezione > intervallo colori. Nella finestra selezionare tolleranza 200, metodo Selezione, col contagocce selezionare il nucleo di una stella luminosa e dare l’OK.
- Selezione > Modifica > Espandi e inserire 4px
- Selezione > Modifica > Sfuma e inserire 2px.
- Filtro > Altro > Minimo, 1px
- Modifica > Dissolvi minimo, 50%
Ripetere più volte se il diametro stellare è sempre troppo grande.
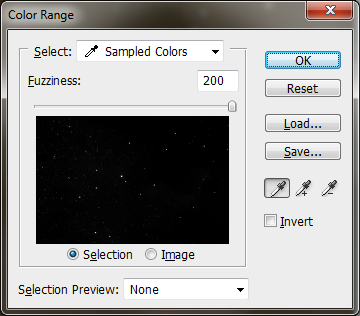
3) PRIMA ELABORAZIONE DELLE CURVE
-Aprire le curve (Ctrl+M) abbassare la retta nella parte sinistra dell’istogramma ed aumentarla nella parte destra. Questo aumenta la luminosità dei segnali più luminosi e diminuisce quella dei segnali più scuri, un po’ come aumentare luminosità e contrasto, ma c’è un controllo maggiore con le curve poiché è molto più personalizzabile. Attenzione a non esagerare, fare le correzioni sempre poco per volta, spostando il punto selezionato anche con le frecce della tastiera invece che col mouse.
A questo punto abbiamo finito l’elaborazione di base e abbiamo ottenuto l’immagine di partenza a cui fare le ulteriori elaborazioni.
Possiamo procedere in due modi, uno più semplice ed uno più complesso, che da secondo me risultati meno artefatti.
4a) ELABORAZIONE SEMPLICE
- Selezionare con il lazzo e una certa sfumatura tutte le parti brillanti della foto. Una volta selezionate aprire le curve ed elaborare aumentandone la luminosità.
- Sempre con la selezione attiva, aumentare la saturazione col comando “luminosità e saturazione” per rafforzare i colori senza che diventino troppo saturi e innaturali.
- Se ce ne fosse bisogno si può applicare anche un filtro “maschera di contrasto” con un raggio di 3-5px.
- Invertire la selezione (clik col destro sulla selezione e selezioni “inverti selezione) selezionando il fondo cielo e andare andare, mediante le curve, a scurirlo, e poi con “luminosità e saturazione” desaturarlo un po’, così viene con meno dominanti colorate e più tendente al nero.
4b)ELABORAZIONE MEDIANTE MASCHERE DI LIVELLO
Si fanno 3 tipi di maschere: una per aumentare la luminosità dell’oggeto, una per scurure il fondo cielo, una per dare più colore alle stelle.
Una volta fatta una maschera per usarla sull’immagine si fa così:
- Aprire l’immagine ottenuta dopo il punto 3 e duplichiamo il livello (click col destro sulla miniatura e selezione duplica livello)
- Selezionare il livello duplicato, clicare sul pulsantino Maschera di Livello. Comparirà una maschera bianca di fianco alla miniatura del livello
- Selezionare col mouse la miniatura bianca tenendo premuto il tasto Alt
- Incollare la maschera creata nel livello “bianco”, sostituendo quindi la schermata bianca con la maschera
- Cliccare col destro sulla miniatura della maschera e selezionare “applica maschera)
- Procedere con le modifiche all’immagine
- unire i livelli della maschera e quello della foto.
- riniziare da capo per applicare una nuova maschera
CREARE UNA MASCHERE DI LIVELLO
- Aprire l’immagine ottenuta al punto 3 e farne una copia di lavoro con questa sequenza di operazioni: selezione tutto, copia, nuova immagine, incolla. Ovvero Ctrl+A, Ctrl+C, Ctrl+N, Ctrl+V
Si ottiene una copia dell’immagine che elaboreremo.
A) AUMENTARE LA LUMINOSITÀ DELL’OGGETTO
Obiettivo: far diventare bianche le zone da schiarire e nero tutto il resto.
- Immagine > Regolazione > Togli saturazione
- Lavorare sui livelli e curve per contrastare l’immagine ed evidenziare le zone da schiarire.
- Procedere con la riduzione del diametro stellare tarando la tolleranza in modo da selezionere più stelle possibili
- Agire su curve e livelli fino a spengere il più possibile le stelle
- Se ci son sempre delle zone molto luminose si possono scurire col Pennello e colore grigio scuro
- Applicare la maschera all’immagine del punto 3 ed elaboare:
– Curve o luminosità e contrasto aumentando la luminosità
– Luminosità e Saturazione aumentando la saturazione
– Correzione selettiva del colore, per togliere eventuali dominanti presenti
– Filtro Maschera di contrasto aumentando il contrasto (raggio 3-5px)
B) PER SFONDO CIELO
Partire dalla maschera per la luminosità
- Immagine > Regolazione > Inverti
- Lavorare sui livelli e curve per far diventare bianco tulla la parte del fondo cielo, senza mangiare le parti deboli che altrienti andrebbero perse
- se rimangono zone più scure ma che non ci devono essere, selezionarle col lazzo e sfumare la selezione, andare poi a schiarirle con le curve o con “luminosità e contrasto”
- Applicare la maschera all’immagine del punto 3 ed elaboare:
– Curve o luminosità e contrasto diminuendo la luminosità
– Luminosità e Saturazione diminuendo la saturazione
– Correzione selettiva del colore, per togliere eventuali dominanti presenti
C) PER STELLE
Partire dall’immagine ottenuta al punto 3
- Togliere la saturazione (Ctrl+Maiuscolo+U)
- Agire su Curve o Luminosità e contrasto in modo da avere il più possibile visibili solo le stelle
OPPURE
Da DSS, una volta allineate le immagini, salvare anche la maschera di stelle, con un raggio di 75%, 50% e di 25%, così da poter valutare quale sia la migliore
- Applicare la maschera all’immagine del punto 3 ed elaboare:
– Luminosità e Saturazione aumentando la saturazione
– Correzione selettiva del colore, per togliere eventuali dominanti presenti
– Filtro Maschera di contrasto aumentando il contrasto (raggio 3-5px)
OPPURE
Da DSS, una volta allineate le immagini, salvare anche la maschera di stelle, con un raggio di 75%, 50% e di 25%, così da poter valutare quale sia la migliore
5) RIDUZIONE DEL RUMORE
Uan volta ottenuta l’immagine finale ed uniti i vari livelli, se ce ne fosse bisogno, si può ridurre un po’ il rumore che si è evidenziato con l’elaborazione
- Filtro > Rumore > Riduci Rumore, metodo avanzato, scheda per canale, canale ROSSO
- Agire sui due parametri fino a quando non scompaiono i pixel rossi (solo i puntini del rumore, mi raccomando!!)
Ecco il risultato finale, salvare in PNG e caricare su Astrobin!